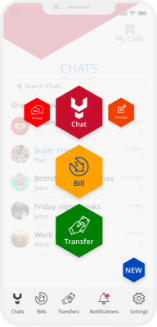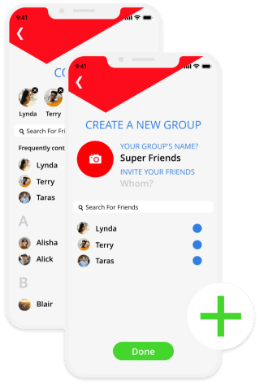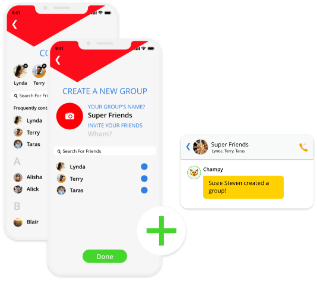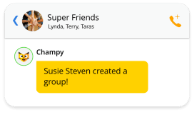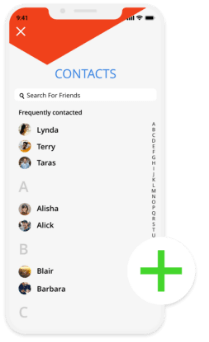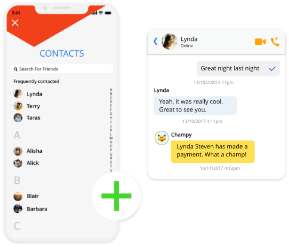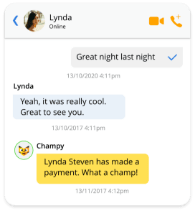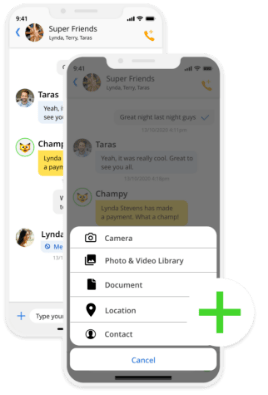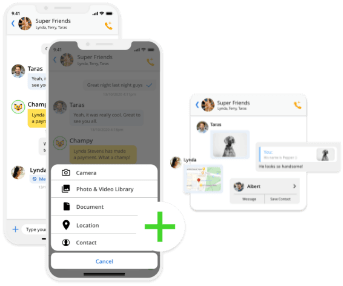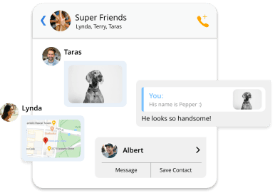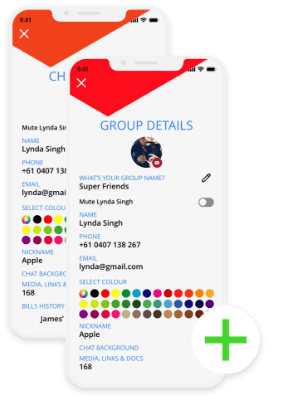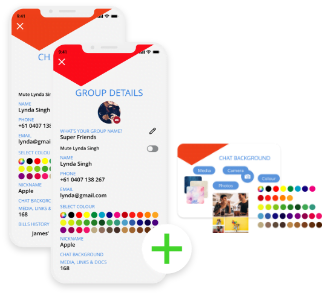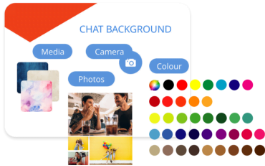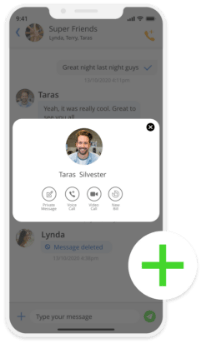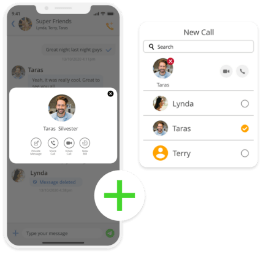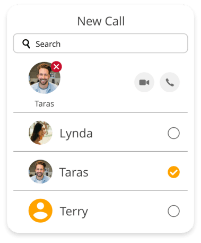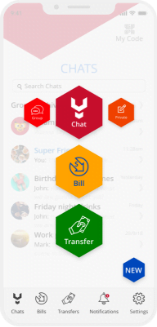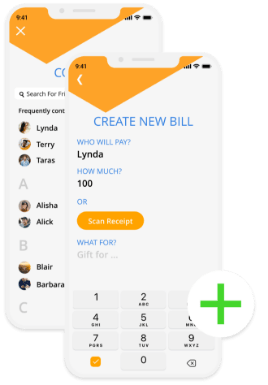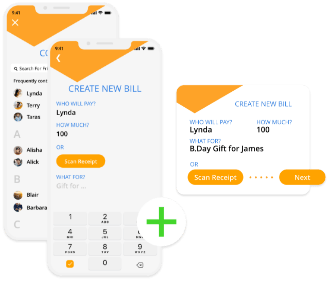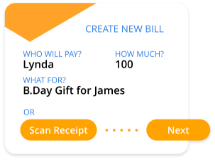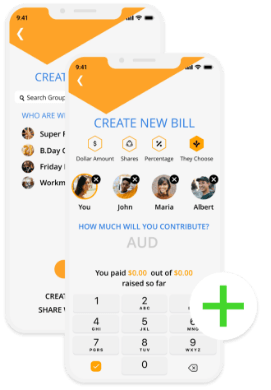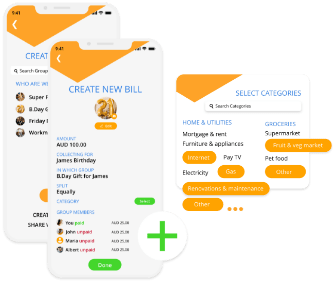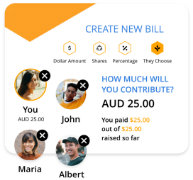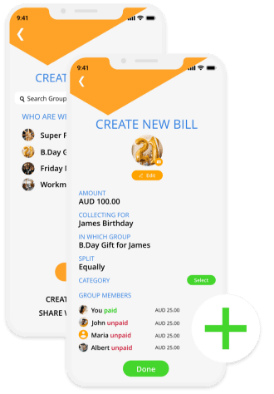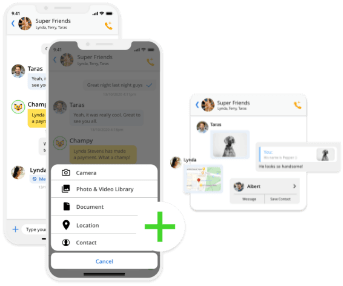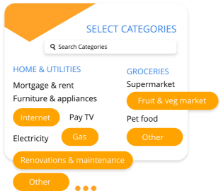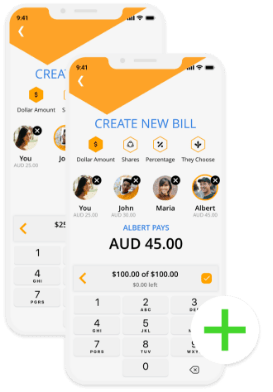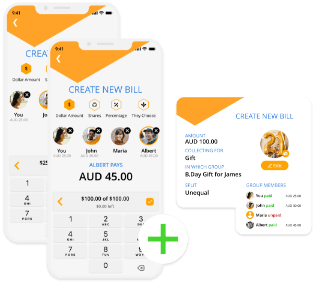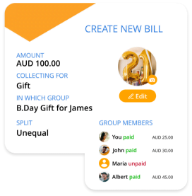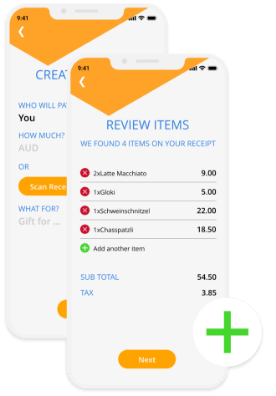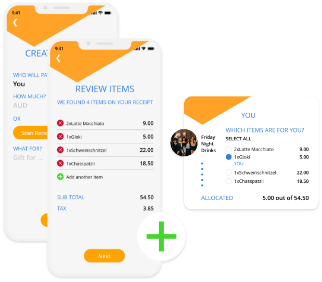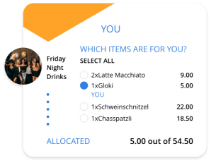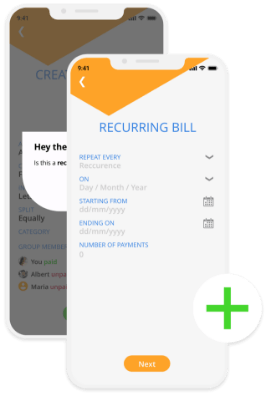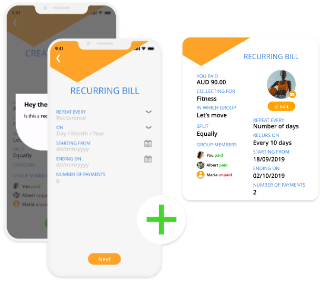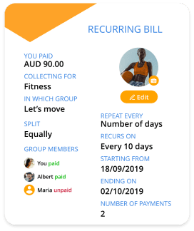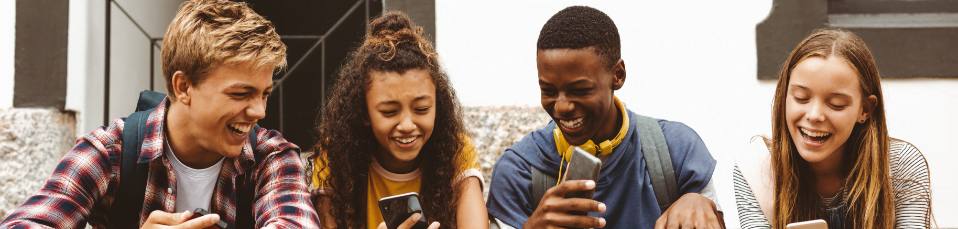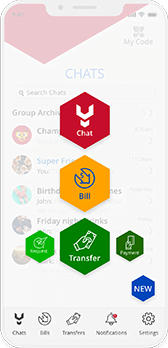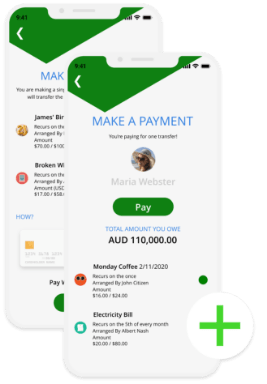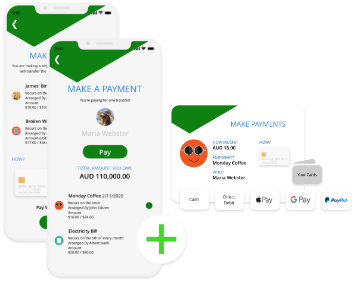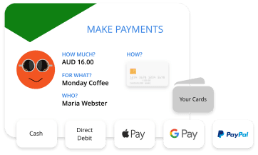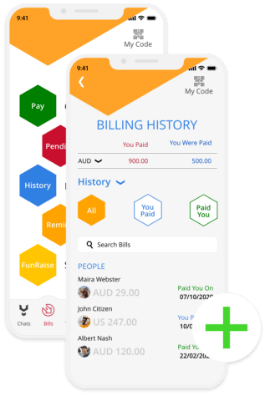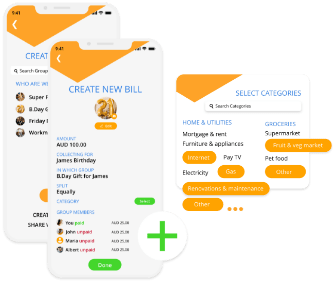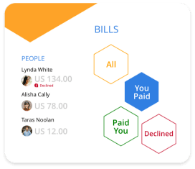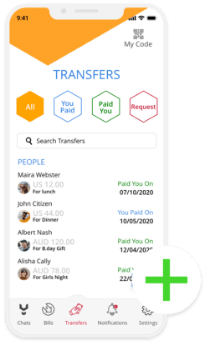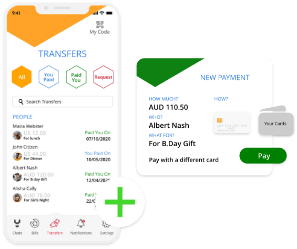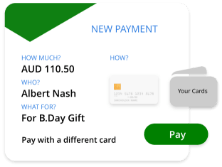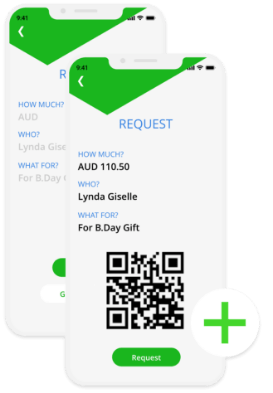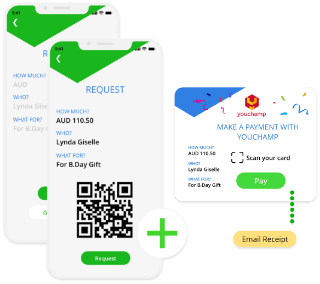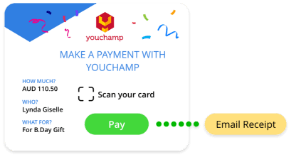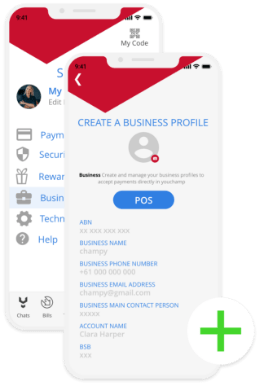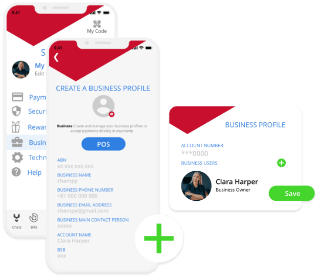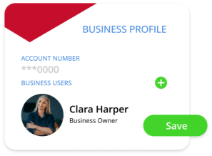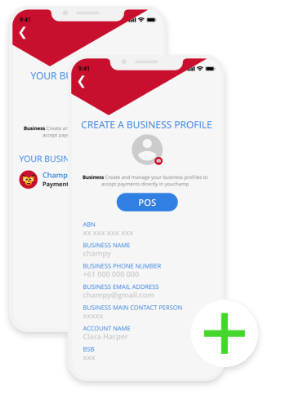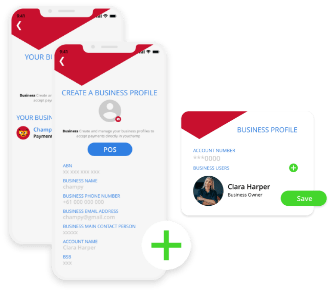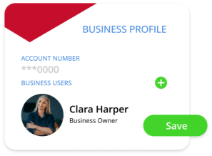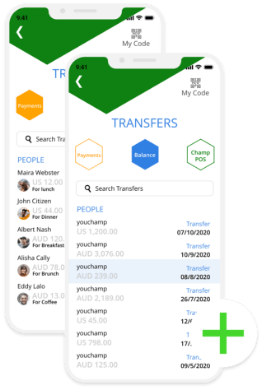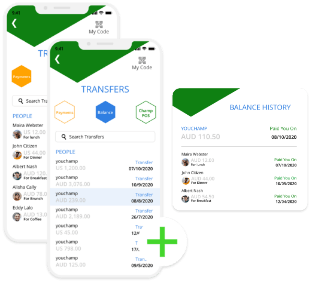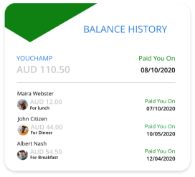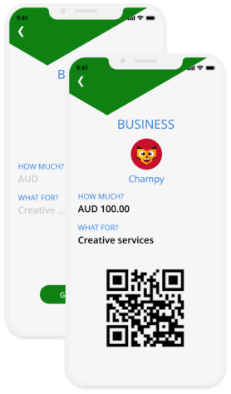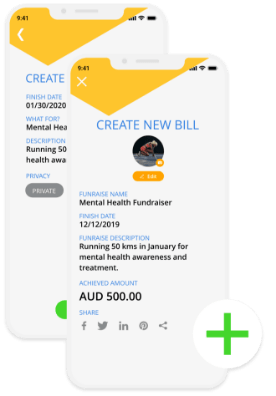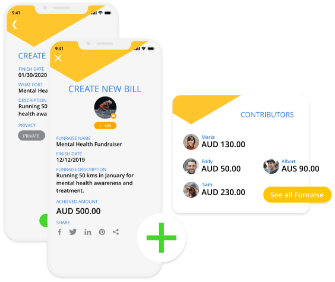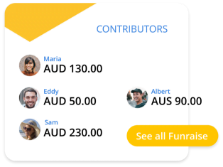Connect with friends and family using our free private messaging app. youchamp is helping you stay together with your loved ones whenever and wherever you like. Our all-in-one communication app comes with unlimited messaging, voice and video calling and group chat functionalities. Start private conversations with friends and share images, videos, audio files and documents with all your loved ones. There’s no limit to the number of type of things you can share with your friends and family members with our group activity app.